
- #Ifax update tool brother how to#
- #Ifax update tool brother install#
- #Ifax update tool brother update#
In the address line type: (Where is the IP address of the Brother machine), then press ENTER/OK. On a computer connected to the network, open a web browser.ģ. The report will print and list your Brother machine's IP Address.Ģ. On the machine press MENU, 6 (Print Reports), 6 (Network Config), BLACK START. Brother cannot help you determine these settings since they are specific to your network's configuration.ġ. WARNING: If you are unsure of any of these items, please contact your Network Administrator or Internet Service provider. The following settings must be configured properly.
#Ifax update tool brother install#
Please refer to the solution: How do I download and install the Internet Fax install tool?īefore sending or receiving an Internet Fax you must configure your Brother machine to communicate with your network and mail server.
#Ifax update tool brother how to#
Each file type has a slighty different installation procedure to follow.įor more help, visit our Driver Support Page for step-by-step videos on how to install drivers for every file type.IMPORTANT: Before you can use the Brother Internet Fax feature, you must upgrade the Brother machine to install the IFAX feature. For example, you may have downloaded an EXE, INF, ZIP, or SYS file. Tech Tip: Driver downloads and updates come in a variety of file formats with different file extensions.
#Ifax update tool brother update#
In most cases, you will need to reboot your computer in order for the driver update to take effect. Locate the device and model that is having the issue and double-click on it to open the Properties dialog box.Ĭlick the Update Driver button and follow the instructions. How to Install a driver from Device Manager In Windows XP, click Start -> Control Panel -> Performance and Maintenance -> System -> Hardware tab -> Device Manager button In Windows Vista, click Start -> Control Panel -> System and Maintenance -> Device Manager In Windows 7, click Start -> Control Panel -> Hardware and Sound -> Device Manager In Windows 8, swipe up from the bottom, or right-click anywhere on the desktop and choose "All Apps" -> swipe or scroll right and choose "Control Panel" (under Windows System section) -> Hardware and Sound -> Device Manager In Windows 11, Windows 10 & Windows 8.1, right-click the Start menu and select Device Manager In Windows, use a built-in utility called Device Manager, which allows you to see all of the devices recognized by your system, and the drivers associated with them. Once you have downloaded your new driver, you'll need to install it. Most major device manufacturers update their drivers regularly. To find the newest driver, you may need to visit the Brother website. It is a software utility which automatically finds and downloads the right driver. Tech Tip: If you are having trouble deciding which is the right driver, try the Brother Driver Update Utility.
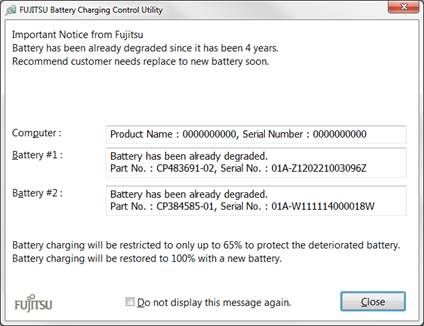
In the results, choose the best match for your PC and operating system. Enter Brother MFC-L5750DW into the search box above and then submit. If the driver listed is not the right version or operating system, search our driver archive for the correct version. After you complete your download, move on to Step 2. To get the MFC-L5750DW driver, click the green download button above. How to Update MFC-L5750DW Device Drivers Quickly & Easily Step 1 - Download Your Driver


 0 kommentar(er)
0 kommentar(er)
